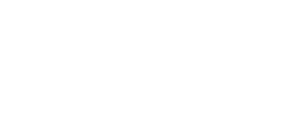Aktualizacja WordPress
Regularne aktualizowanie WordPressa, wtyczek i motywów to kluczowy element dbania o bezpieczeństwo i stabilność Twojej strony internetowej. Zaniedbanie aktualizacji może prowadzić do wielu problemów, takich jak podatność na ataki hakerskie, spadek wydajności, a nawet utrata danych.
Dlaczego warto aktualizować WordPressa?
✅ Bezpieczeństwo – Regularne aktualizacje eliminują luki w zabezpieczeniach, które mogą zostać wykorzystane przez hakerów.
✅ Poprawa wydajności – Nowsze wersje systemu, wtyczek i motywów są często zoptymalizowane pod kątem szybkości działania strony.
✅ Kompatybilność – Aktualizacje zapewniają, że wszystkie elementy strony współpracują ze sobą bez błędów.
✅ Nowe funkcje – WordPress oraz wtyczki często dodają nowe, przydatne opcje, które mogą ułatwić zarządzanie stroną.
✅ Lepsza pozycja w Google – Strony z aktualnym oprogramowaniem są mniej podatne na błędy i działają szybciej, co wpływa pozytywnie na SEO.
Z poniższą instrukcją samodzielnie przeprowadzisz bezpieczną aktualizację WordPressa, wtyczek i motywów. Jeśli jednak wolisz skorzystać z profesjonalnej opieki – sprawdź moją ofertę poniżej.
Instrukcja krok po kroku
Aby samodzielnie wykonać aktualizacje musisz zalogować się do panelu administracyjnego swojej strony Internetowej. Aby to zrobić musisz wpisać w pasek wyszukiwarki adres swojej strony oraz dodać /wp-admin.
Czyli powinno wyglądać to w ten sposób:
www.twojastrona.pl/wp-admin
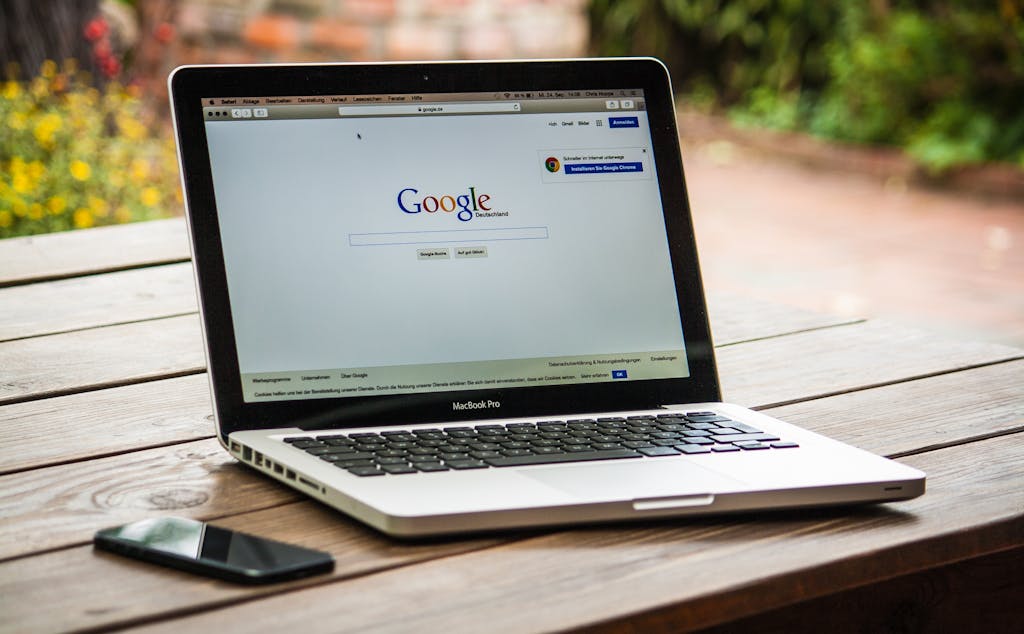
Jeżeli twoja strona umieszczona jest na serwerach atthost pojawi się dodatkowe zabezpieczenie w postaci wyskakującego okienka. Zarówno w polu „Nazwa użytkownika”, jak i „hasło” wpisz: atthost
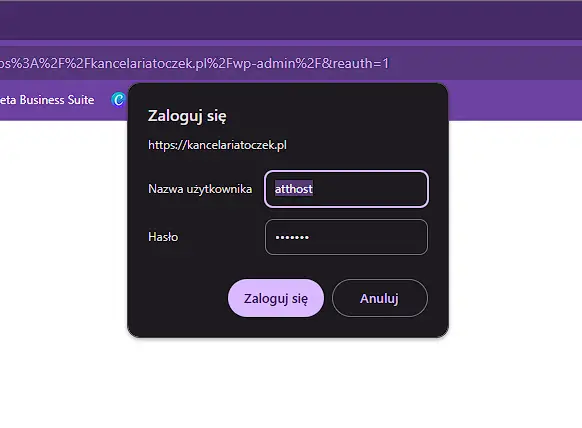
W każdym innym przypadku pojawi się strona logowania do panelu WordPress twojej strony. Dane logowania wyślę drogą mailową.
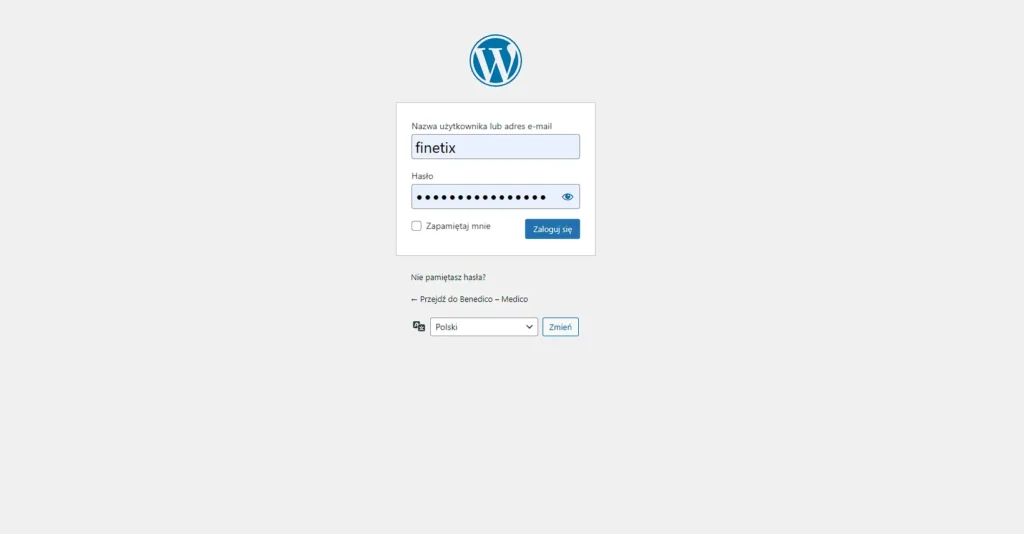
Po zalogowaniu się do panelu administracyjnego WordPress pojawi się Kokpit. Jest to „Centrum zarządzania” twoją stroną Internetową. Po lewej stronie znajduje się menu. Na samej górze tego menu, pod „Strona główna” znajduje się zakładka „Aktualizacje”. Czerwona kropka z liczbą obok to informacja o liczbie oczekujących aktualizacji. Klikamy w „Aktualizacje”
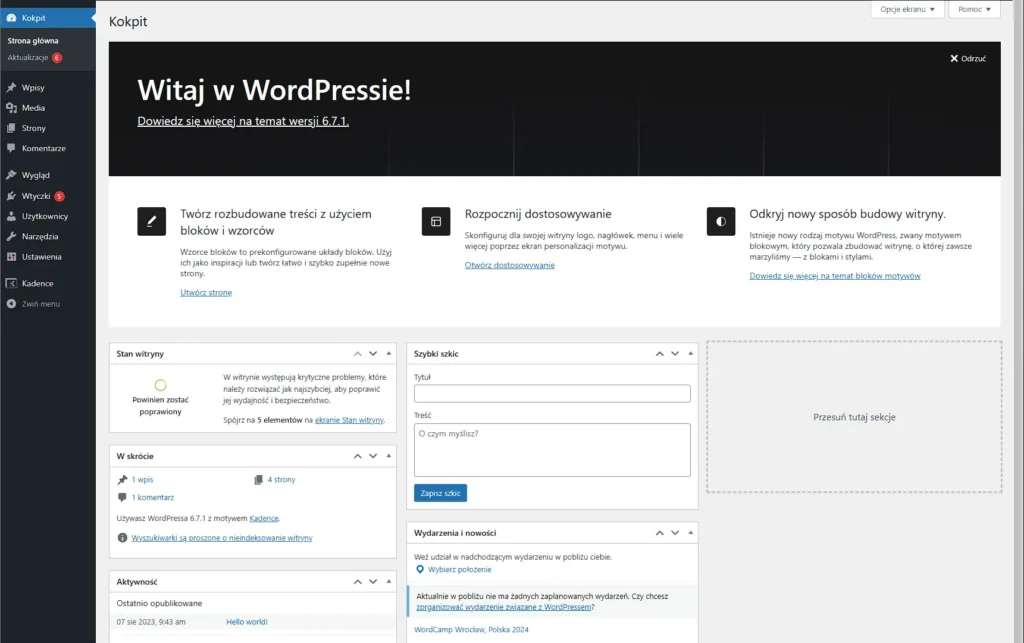
W zakładce „Aktualizacje” pojawią się wszystkie elementy, które wymagają aktualizacji. Są to: WordPress, wtyczki i motywy.
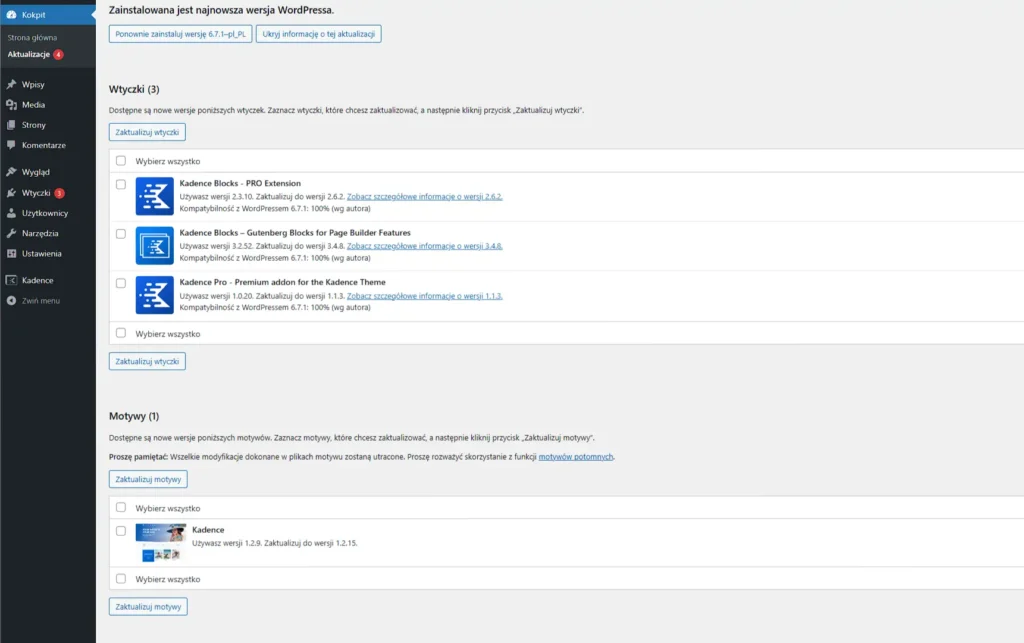
WordPress będzie aktualizował się automatycznie, a jego zainstalowana wersja pojawia się na samej górze w zakładce „Aktualizacje”.

Aktualizacja wtyczek
W celu zaktualizowania zainstalowanych wtyczek wybierz „Wtyczki” w menu po lewej stronie. Wtyczki wymagające aktualizacji oznaczone są informacją znajdującą się w żółtym obszarze. Aby włączyć aktualizację wtyczki kliknij „uruchom aktualizację”.
Ważne! Aktualizuj każdą wtyczkę osobno oraz po każdej z aktualizacji otwórz swoją stronę w nowym oknie w trybie incognito i sprawdź czy witryna wygląda i działa tak jak powinna. Jeżeli zaktualizujesz wszystkie wtyczki naraz a strona przestanie działać nie będzie wiadomo która z nich jest przyczyną tego stanu rzeczy!
Czasami może się też pojawić informacja, że ta wtyczka nie została przetestowana z twoją wersją WordPressa – wtedy nie aktualizujemy takiej wtyczki i czekamy, aż deweloperzy dostosują ją do obecnie używanej wersji WordPress i dopiero gdy taka informacja o niekompatybilności zniknie instalujemy aktualizację.
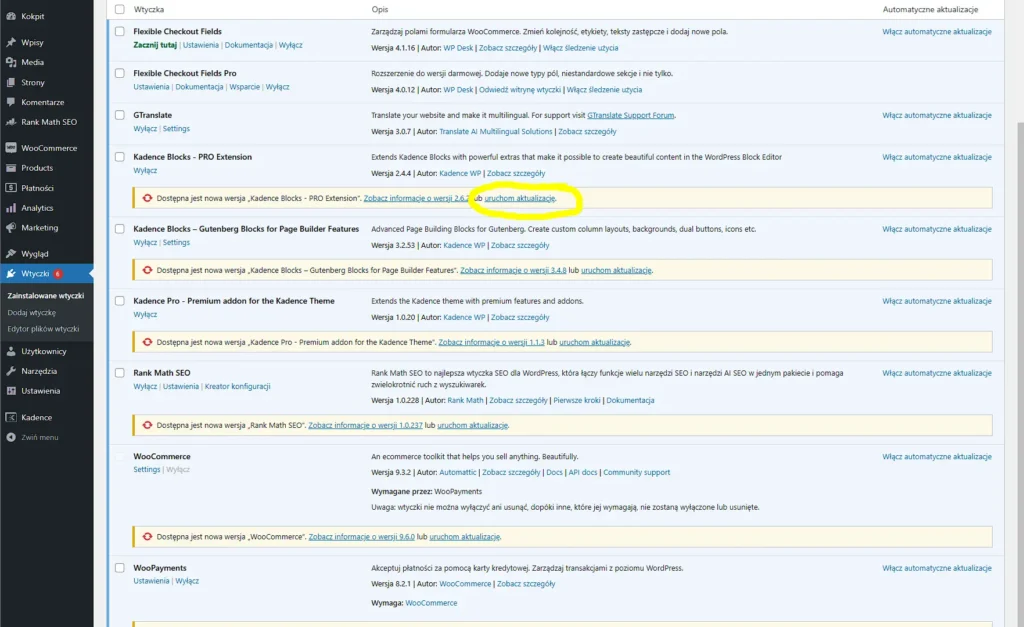
Po zaktualizowaniu wtyczki pojawi się komunikat w kolorze zielonym „Zaktualizowano!” – brawo! Po otwarciu strony w oknie incognito i upewnieniu się, że strona działa prawidłowo przejdź do aktualizacji reszty wtyczek.
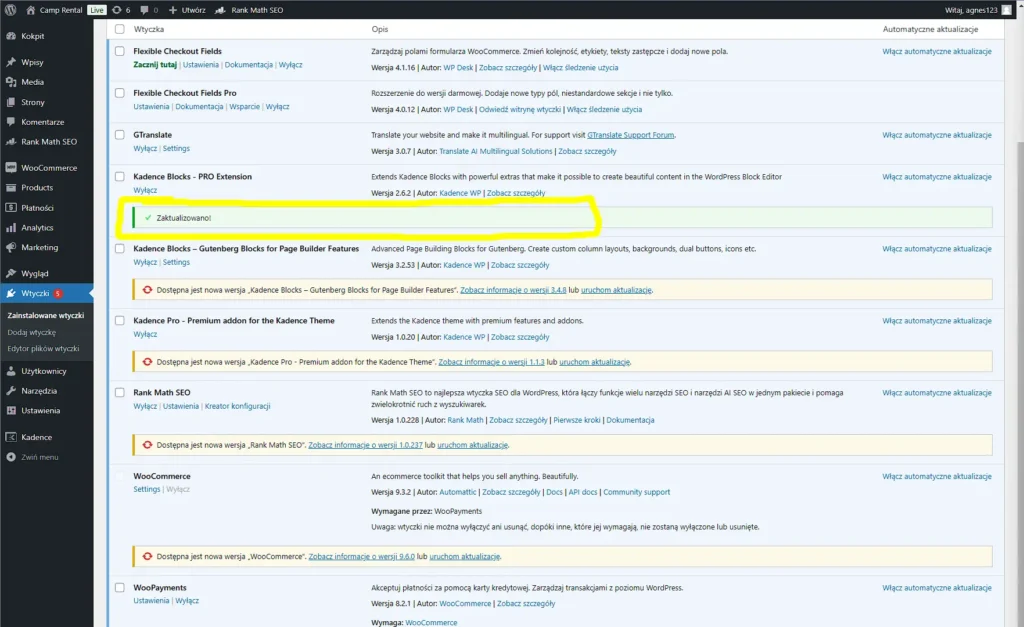
Aktualizacja motywu
Za kwestię wizualną strony odpowiada motyw. W przypadku twojej strony jest to motyw Kadence. Aby go zaktualizować wybierz jeszcze raz w głównym menu po lewej stronie „Aktualizacje”, a następnie zejdź na sam dół do sekcji „Motywy”
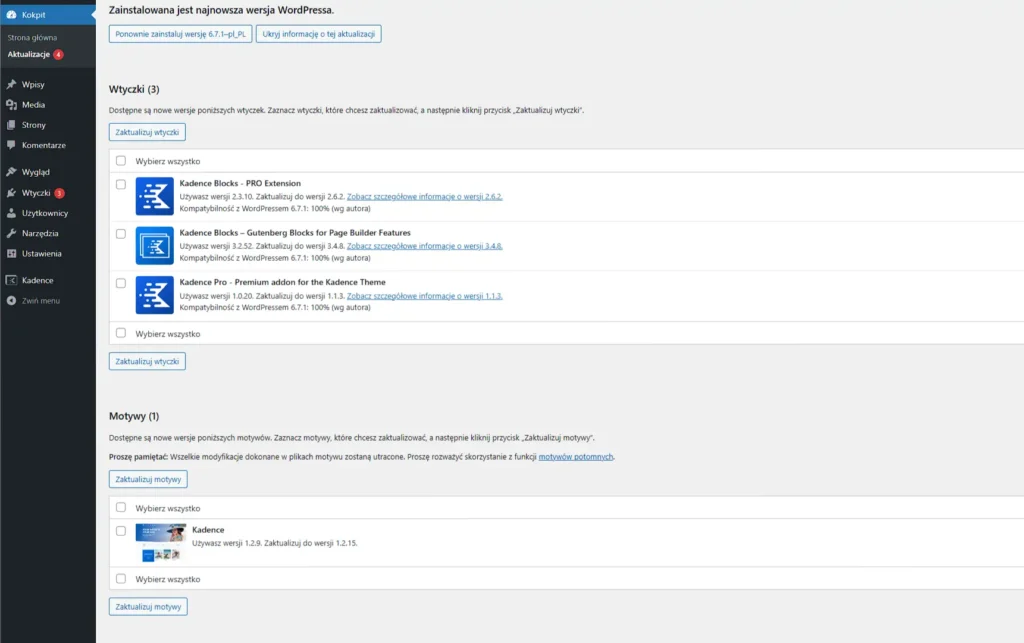
Zaznacz motyw Kadence i kliknij „Zaktualizuj motywy”. Po chwili motyw się zaktualizuje do najnowszej wersji. Następnie ponownie otwórz swoją stronę karcie incognito i sprawdź czy wszystko wyświetla się poprawnie. I gotowe!